Saya sering ditanya oleh orang "awam"
dalam masalah komputer dengan pertanyaan: "Itu OS-nya apa mas? Linux
ya?" Saya jawab: "Ya!" Kemudian orang tersebut bertanya lagi, "Kenapa
pake Ubuntu mas? Bedanya sama Windows apa?". Tentu saja, setiap orang
mempunyai jawaban yang berbeda-beda terhadap pertanyaan ini, bahkan
setiap orang pasti mempunyai alasan mengapai mereka tidak mau memakai
Linux dan tetap setia memakai Windows. Pada kesempatan sore yang
nyaman ini saya ingin berbagi alasan mengapa saya memakai Ubuntu/Linux
sementara kurikulum di kampus masih menggunakan sistem operasi Windows
dan banyak teman-teman saya yang masih memakai sistem operasi tersebut.
Artikel ini dibuat bukan untuk memojokkan orang atau pihak lain tapi
murni hanya untuk sharing, tapi tetap saja kalian bisa menuliskan komentar, kritik, dan saran di kotak komentar.
1. Gratis (Free)
Sebagai mahasiswa yang humble,
tentunya berat jika harus membeli lisensi sistem operasi Windows. Untuk
makan dan bayar kuliah saja pas-pasan apalagi mengeluarkan ratusan ribu
bahkan jutaan rupiah untuk beli satu keping DVD :p. Kenapa gak bajak
aja gan? Kan banyak tuh persewaan CD/DVD Windows di Jogja? Pertanyaan
tersebut akan terjawab pada point nomor dua.
2. Lebih aman dari virus daripada Windows
Saya
sering mendapat keluhan dari teman sekontrakan saya yang memakai
Windows mengenai komputernya yang sering kena virus, bahkan dia jadi
paranoid terhadap file dan link sehingga dia sering bertanya:
"Mas ini virus atau gak? Mas ini kalau diklik di mana?", padahal dia
sudah mempunyai antivirus yang up-to-date. Oleh karena itu, saya
memakai Ubuntu/Linux agar hidup saya lebih tenang dan tidak dihantui
oleh rasa takut akan virus. Beban pikiran untuk kuliah sudah berat gan,
jangan ditambah lagi dengan beban memikirkan komputer yang kena virus :p
3. Mudah menginstal aplikasi
Alhamdulillah
yah, sesuatu banget saya mempunyai koneksi Internet yang cukup memadai
sehingga saya dapat menginstal aplikasi di Ubuntu/Linux dengan mudah.
Hampir semuanya dapat diinstal tanpa harus repot-repot mencari crack, nomor serial, patch atau semisalnya.
4. Merasa gembira setiap hari
Kok bisa gan? Ya, karena saya merasa senang jika ada update-an aplikasi. Adanya update ini menandakan adanya perbaikan bug atau penambahan fitur. Berbeda jika saya memakai aplikasi bajakan yang memakai crack atau semisalnya, pasti akan takut untuk melakukan update karena takut crack-nya tidak berfungsi lagi :D
5. Dukungan komunitas yang bagus
Ubuntu/Linux mempunyai dukungan komunitas yang cukup bagus, jika saya mengalami error saya tinggal mengkopas pesan error tersebut
di Google dan tanpa menunggu lama, muncul pembahasan mengenai masalah
tersebut. Tidak menemukan solusi di Internet? Inilah saatnya jiwa
laki-laki saya yang suka tantangan muncul, biasanya saya mencoba
menyelesaikan sendiri masalah yang ada kemudian menuliskan solusinya di
blog jika berhasil.
6. Cocok untuk mahasiswa Teknik Informatika
Mungkin ini alasan yang paling mendasari saya menggunakan Ubuntu/Linux, saya mempunyai analogi bahwa belajar pemrograman
seperti belajar renang, kita tidak akan pernah bisa berenang jika kita
tidak pernah nyebur ke kolam meskipun kita diajari teori setiap hari
oleh guru terbaik di dunia. Dunia opensource bagaikan kolam bagi para programmer karena
ada banyak kode yang bisa kita lihat, pelajari, bahkan modifikasi. Jika
saya menggunakan Windows, maka saya susah berkembang karena kebanyakan
aplikasi di Windows bersifat closed source (meskipun gratis)
sehingga saya bagai kerbau yang diikat hidungnya (peribahasa yang lebih
tepat apa ya?) yang asal "manut" saja dan tidak tahu kalau sedang
dibohongi oleh pembuat aplikasi.
Selain itu, Ubuntu/Linux hadir dengan dukungan developer tools yang cukup banyak, misalkan saja ketika saya ingin membuat aplikasi Google AppEngine dengan framework Python,
saya tidak perlu mengunduh ini dan itu melakukan konfigurasi yang
merepotkan karena Python dapat dengan mudah diinstal di Ubuntu dengan
satu baris perintah (bahkan sudah terinstal secara default).

























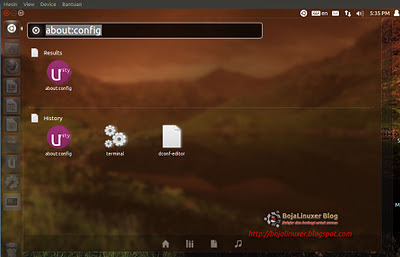


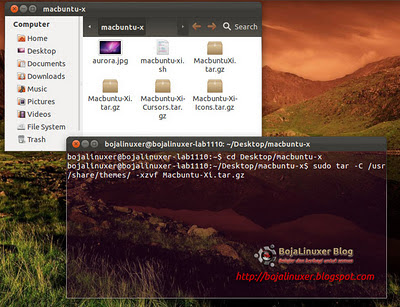


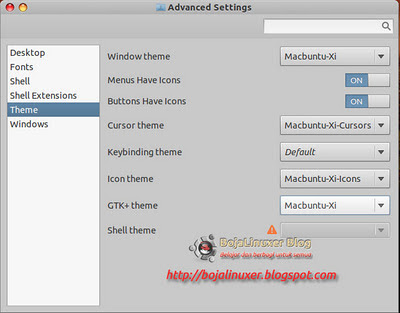



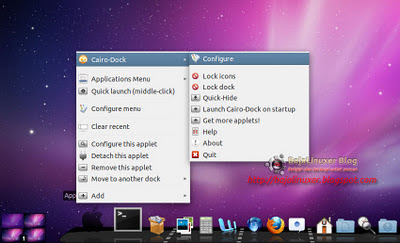



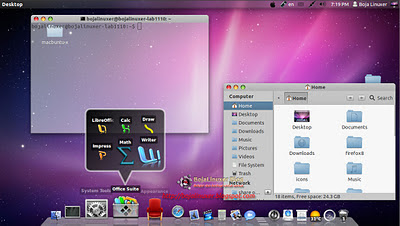






















 ..
..